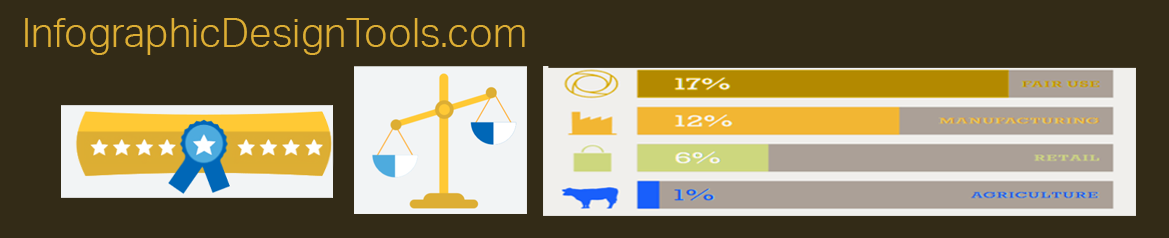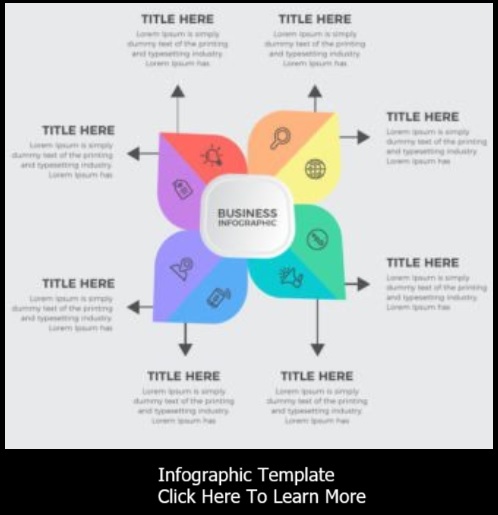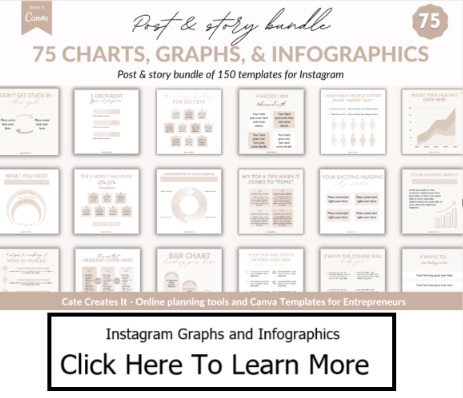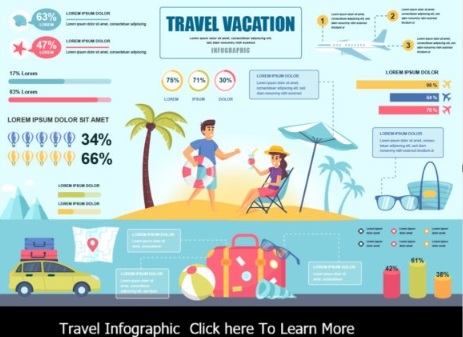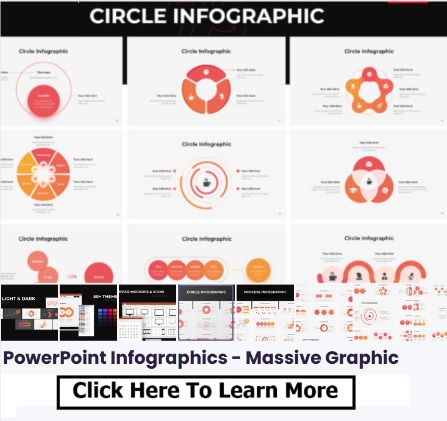Adobe Spark Post is a user-friendly online design tool that empowers you to create stunning infographics without the need for advanced design skills. Whether you're a beginner or a design enthusiast, this step-by-step tutorial will guide you through the process of crafting impressive infographics using Adobe Spark Post.
Step 1: Set Up Your Adobe Spark Account
- Visit the Adobe Spark website (spark.adobe.com) and sign in or create a free account if you don't have one.
Step 2: Start a New Project
- Once you're logged in, click on the "Create" button to start a new project.
- Choose "Post" as the project type since we're creating an infographic.
Step 3: Choose a Template
- Adobe Spark Post offers a variety of professionally designed templates for infographics. Browse through the options and choose a template that suits your content and style.
Step 4: Customize Your Infographic
- Customize the template by clicking on the different elements such as text, images, icons, and backgrounds.
- To change text, simply click on the text box and type in your content. Adjust font styles, sizes, colors, and alignment using the text editing options on the right panel.
- Replace template images with your own by clicking on them and uploading your desired images from your computer or Adobe Spark's image library.
- Explore the "Elements" tab on the left panel to add icons, shapes, and illustrations to enhance your infographic.
Step 5: Add Icons and Graphics
- Click on the "Icons" category in the "Elements" tab to access a wide range of icons and graphics.
- Search for specific icons related to your content and drag them onto your infographic. Resize and reposition them as needed.
Step 6: Incorporate Data Visualizations
- Adobe Spark Post offers simple data visualization tools to create bar charts, pie charts, and more.
- Click on the "Charts" option in the "Elements" tab, choose the chart type you want, and enter your data. The chart will automatically update based on the data you provide.
Step 7: Customize Colors and Themes
- Under the "Design" tab on the right panel, you'll find various color themes to choose from. Select a theme that complements your content or brand.
- If you want to use custom colors, click on the color swatches in the design panel and use the color picker to choose your desired shades.
Step 8: Arrange and Align Elements
- Use the "Arrange" options in the design panel to bring elements forward or send them backward in the design.
- The alignment tools help you ensure that all elements are evenly spaced and aligned for a polished look.
Step 9: Preview and Export
- Click on the "Preview" button to see how your infographic looks before finalizing.
- If you're satisfied with the design, click on the "Download" button at the top-right corner to export your infographic.
- Choose the format you want (JPEG or PNG) and the desired quality.
Step 10: Share and Showcase
- Once downloaded, your infographic is ready to be shared on social media, websites, presentations, or printed materials.
- Remember to credit any sources for images or data you've used, and ensure that your infographic effectively communicates your message.
Adobe Spark Post simplifies the process of creating professional-looking infographics, making it accessible to individuals with varying design backgrounds. By following this tutorial, you can harness the creative potential of Adobe Spark Post to craft engaging and visually appealing infographics that captivate your audience's attention.
- A Step-by-Step Guide to Creating an Infographic Template
- Crafting Compelling Infographics with Adobe Illustrator: A Step-by-Step Guide
- Crafting Infographics with Adobe Spark Post
- Creating Infographics Using Google Docs: A Creative Approach
- Creating Infographics with Photoshop
- Creating Informative Infographics with Google Charts
- Creating Stunning Infographics with PowerPoint: A Step-by-Step Tutorial
- Designing Infographics with Canva
- Empowering Creativity: Exploring Free Online Infographic Makers
- Transforming an Article into an Engaging Infographic: A Step-by-Step Guide