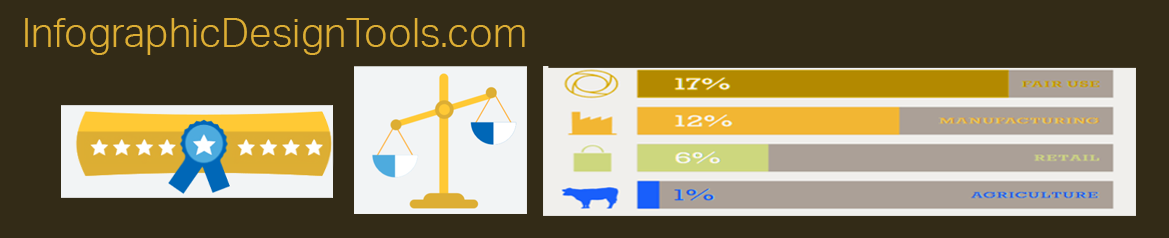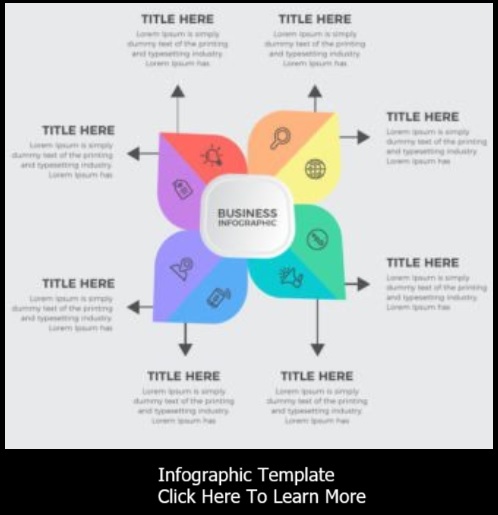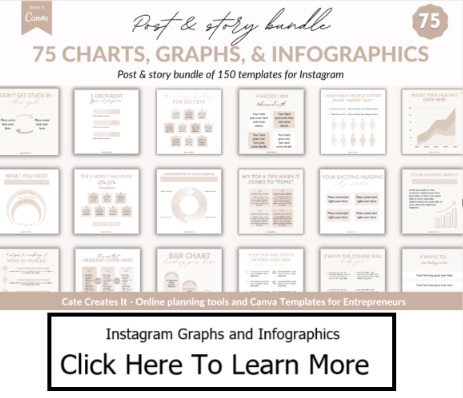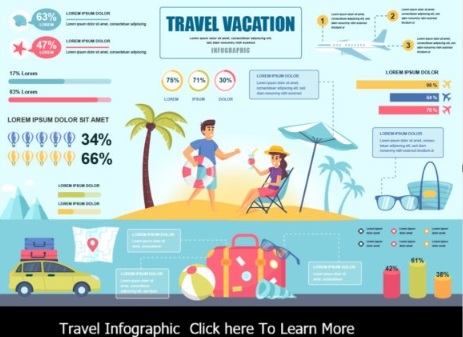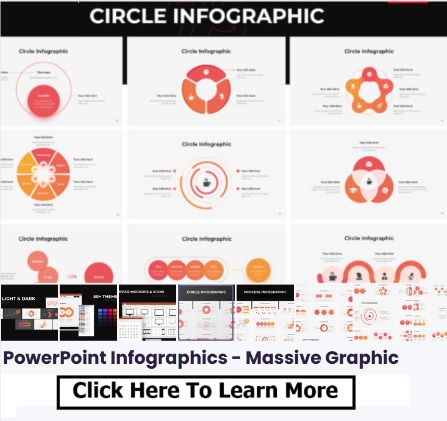Adobe Illustrator is a versatile and powerful graphic design software that's well-suited for creating intricate and visually appealing infographics. With its precise tools and flexible features, Illustrator allows you to design custom elements and layouts for impactful infographics. In this tutorial, I'll guide you through the process of crafting compelling infographics using Adobe Illustrator.
Step 1: Set Up Your Document
- Open Adobe Illustrator on your computer.
- Go to "File" > "New" to create a new document.
- Set the dimensions for your infographic. Choose a size suitable for your intended platform (web, print, etc.).
Step 2: Plan Your Infographic
- Outline the content and structure of your infographic. Identify the main sections, data points, visuals, and text you want to include.
Step 3: Create the Background
- Choose a background color, gradient, or image that complements your infographic's theme.
- Use the "Rectangle" tool to draw a shape that covers the entire canvas as your background.
Step 4: Add Text and Headings
- Use the "Type" tool to add text boxes for headings and subheadings.
- Customize the font, size, color, and alignment to match your infographic's design.
Step 5: Incorporate Visual Elements
- Import images, illustrations, icons, and graphics relevant to your content.
- Use the "File" > "Place" command to insert images onto your canvas. Resize and position them as needed.
Step 6: Create Custom Elements
- Use Illustrator's tools to create custom icons, symbols, illustrations, and graphics.
- Use shapes, the Pen tool, and other tools to design unique elements that enhance your infographic.
Step 7: Data Visualization
- Use Illustrator's tools to create data visualizations such as charts, graphs, and diagrams.
- Draw shapes and lines to create accurate data representations, and add labels for clarity.
Step 8: Arrange and Align Elements
- Use the "Selection" tool to arrange and align your elements. Hold down the "Shift" key to maintain proportions while resizing.
- Use the "Align" options in the top toolbar to ensure elements are evenly spaced and aligned.
Step 9: Apply Styles and Effects
- Enhance your infographic's visuals with Illustrator's appearance panel and effects.
- Experiment with drop shadows, gradients, strokes, and other effects to add depth and dimension.
Step 10: Save and Export
- Save your Illustrator file to retain the editable layers.
- To share your infographic, go to "File" > "Export" and choose the desired format (JPEG, PNG, or PDF).
Step 11: Share and Showcase
- Share your infographic on social media, websites, presentations, or printed materials.
- Ensure your infographic effectively communicates your message and provides credit for any images or data used.
Creating infographics in Adobe Illustrator allows for intricate customization and design control. While it requires design expertise, the results can be visually stunning and impactful. By following this tutorial, you'll be equipped to leverage Adobe Illustrator's capabilities to design engaging and informative infographics that capture attention and convey information effectively.
- A Step-by-Step Guide to Creating an Infographic Template
- Crafting Compelling Infographics with Adobe Illustrator: A Step-by-Step Guide
- Crafting Infographics with Adobe Spark Post
- Creating Infographics Using Google Docs: A Creative Approach
- Creating Infographics with Photoshop
- Creating Informative Infographics with Google Charts
- Creating Stunning Infographics with PowerPoint: A Step-by-Step Tutorial
- Designing Infographics with Canva
- Empowering Creativity: Exploring Free Online Infographic Makers
- Transforming an Article into an Engaging Infographic: A Step-by-Step Guide