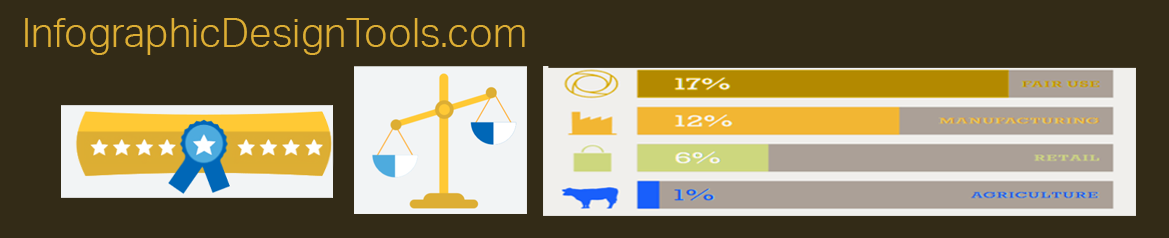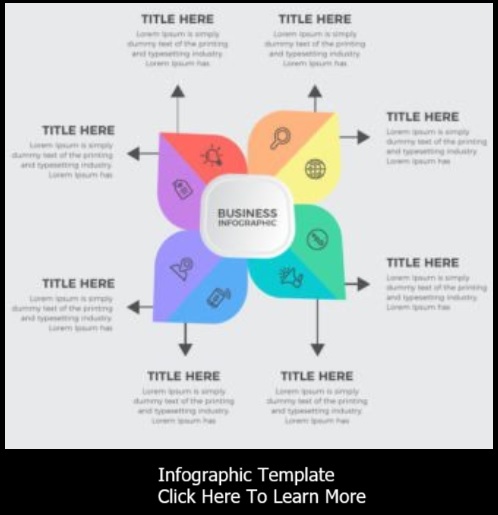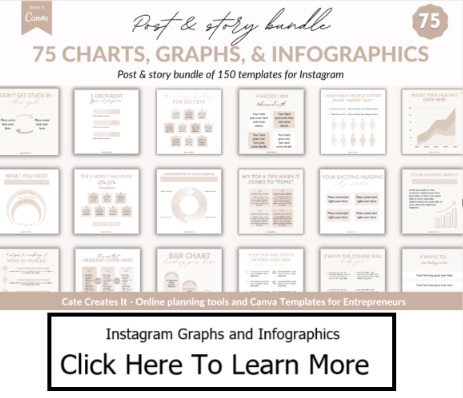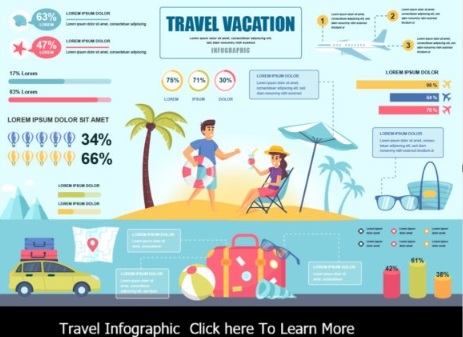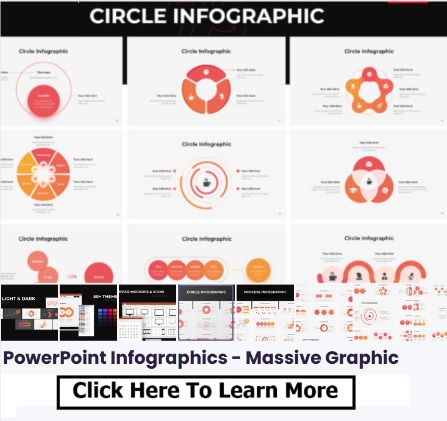Creating Infographics Using Google Docs: A Creative Approach
Google Docs, widely known for its word processing capabilities, can also be used creatively to design basic infographics. While it may not offer the same design precision as specialized graphic design software, Google Docs can serve as a convenient and accessible tool for crafting simple and informative visuals. In this article, we'll explore how to leverage Google Docs to create infographics.
Step 1: Set the Stage
- Open a New Google Docs Document: Begin by opening Google Docs and creating a new document.
Step 2: Design Your Infographic
-
Choose a Layout: Decide on a layout for your infographic. Since Google Docs is primarily a text-based tool, you'll need to rely on text boxes, shapes, and simple design elements.
-
Use Tables for Structure: Tables can be a useful tool to create structured layouts. You can merge cells to form larger sections for headings, text, and visuals.
-
Insert Shapes: Utilize the "Insert" menu to add shapes, lines, and arrows that can help visually convey your message. These elements can act as separators, connectors, or pointers.
Step 3: Typography and Color
-
Typography Matters: Choose fonts that align with your infographic's tone and message. Ensure that the text remains readable and consistent throughout.
-
Color Palette: Although Google Docs doesn't offer extensive color customization, you can choose from a range of pre-defined colors. Select a palette that resonates with your content.
Step 4: Visual Elements
- Icons and Images: Google Docs allows you to insert images and icons. You can find free icons online and upload them to your document. Use these visuals to represent concepts or enhance understanding.
Step 5: Data Visualization
- Tables and Charts: You can create simple tables and charts directly in Google Docs. For more complex data visualizations, consider creating them in Google Sheets and then inserting them into your document.
Step 6: Organizing Content
- Text Boxes: Use text boxes to present key points, explanations, and data. These boxes can be easily moved and resized to fit the layout.
Step 7: Collaborative Potential
- Collaboration: Google Docs' collaborative features make it easy to work with others on your infographic. Invite collaborators to provide input, make changes, and offer suggestions.
Step 8: Sharing and Publishing
-
Sharing Options: When your infographic is ready, you can share the Google Docs document with others. Adjust the sharing settings to control who can view, comment, or edit the document.
-
Export as Image: While Google Docs isn't primarily designed for creating images, you can take screenshots of your infographic and save them as image files.
Step 9: Limitations and Alternatives
- Simplicity vs. Complexity: Google Docs' design capabilities are relatively basic compared to dedicated graphic design software. For more intricate and professional infographics, consider using specialized tools.
Step 10: Inspiration and Examples
-
Explore Templates: Google Docs offers a variety of templates that can serve as a starting point for your infographic design.
-
Examples: Look for inspiration from other Google Docs infographics shared online. Study how others have used text, shapes, and visuals creatively.
Conclusion
While Google Docs may not offer the advanced design features of specialized graphic design software, it's a versatile and collaborative tool that can be creatively repurposed to create basic infographics. Whether you're a student, professional, or educator, Google Docs' accessibility and familiar interface make it an option worth exploring when you want to convey information visually. With careful planning and creativity, you can leverage Google Docs to craft informative and engaging infographics that effectively communicate your message.
- A Step-by-Step Guide to Creating an Infographic Template
- Crafting Compelling Infographics with Adobe Illustrator: A Step-by-Step Guide
- Crafting Infographics with Adobe Spark Post
- Creating Infographics Using Google Docs: A Creative Approach
- Creating Infographics with Photoshop
- Creating Informative Infographics with Google Charts
- Creating Stunning Infographics with PowerPoint: A Step-by-Step Tutorial
- Designing Infographics with Canva
- Empowering Creativity: Exploring Free Online Infographic Makers
- Transforming an Article into an Engaging Infographic: A Step-by-Step Guide
Transforming an Article into an Engaging Infographic: A Step-by-Step Guide
Turning an article into an infographic is a fantastic way to condense complex information into a visually appealing and easily digestible format. Infographics capture attention and make it easier for readers to understand key points quickly. In this tutorial, I'll guide you through the process of transforming an article into an engaging infographic.
Step 1: Select Your Article
- Choose an article that contains valuable information, statistics, and key points. Articles with sections or bullet points work well for infographics.
Step 2: Outline the Key Points
- Read through the article and identify the main ideas, key statistics, and essential information you want to convey in your infographic.
Step 3: Plan the Layout
- Determine the structure and layout of your infographic. Decide on the sequence of information and how you'll visually represent each point.
Step 4: Create a Wireframe
- Sketch a rough wireframe of your infographic layout on paper or digitally. This helps you visualize the arrangement of elements.
Step 5: Choose a Design Tool
- Select a design tool of your choice such as Canva, Adobe Illustrator, or an online infographic maker.
Step 6: Set Up Your Canvas
- Open your chosen design tool and create a new canvas with dimensions suitable for your infographic's platform (e.g., social media, website).
Step 7: Divide the Content
- Create sections or blocks in your design for each main point or topic from the article.
Step 8: Create Visual Elements
- Utilize icons, images, illustrations, and shapes to visually represent the content of each section.
- Choose visuals that enhance understanding and create visual interest.
Step 9: Condense Text
- Reword the text from your article into concise and impactful phrases.
- Use bullet points, short sentences, and bold headings to capture the essence of the information.
Step 10: Add Data Visualizations
- If your article includes statistics or data, transform them into charts, graphs, or diagrams to make them more engaging.
Step 11: Apply Consistent Design
- Use a consistent color scheme, typography, and design elements throughout the infographic.
- Ensure that the design aligns with your brand or the theme of the article.
Step 12: Arrange and Align Elements
- Arrange the visual elements and text in a logical sequence, ensuring a clean and organized layout.
- Use alignment tools to maintain visual harmony.
Step 13: Review and Edit
- Review the infographic to ensure that it effectively conveys the main points of the article.
- Edit text, visuals, and design elements for clarity and coherence.
Step 14: Proofread and Fact-Check
- Proofread the text to eliminate grammatical errors and typos.
- Fact-check statistics and data to ensure accuracy.
Step 15: Save and Export
- Save your infographic in the appropriate format (JPEG, PNG, PDF) for your intended use.
Step 16: Share and Promote
- Share your infographic on social media, your website, or in presentations to engage your audience.
Transforming an article into an infographic requires thoughtful planning, design, and editing. By following this step-by-step guide, you'll be able to convert your content into a visually compelling infographic that effectively communicates key points and captures your audience's attention.
- A Step-by-Step Guide to Creating an Infographic Template
- Crafting Compelling Infographics with Adobe Illustrator: A Step-by-Step Guide
- Crafting Infographics with Adobe Spark Post
- Creating Infographics Using Google Docs: A Creative Approach
- Creating Infographics with Photoshop
- Creating Informative Infographics with Google Charts
- Creating Stunning Infographics with PowerPoint: A Step-by-Step Tutorial
- Designing Infographics with Canva
- Empowering Creativity: Exploring Free Online Infographic Makers
- Transforming an Article into an Engaging Infographic: A Step-by-Step Guide
Crafting Compelling Infographics with Adobe Illustrator: A Step-by-Step Guide
Adobe Illustrator is a versatile and powerful graphic design software that's well-suited for creating intricate and visually appealing infographics. With its precise tools and flexible features, Illustrator allows you to design custom elements and layouts for impactful infographics. In this tutorial, I'll guide you through the process of crafting compelling infographics using Adobe Illustrator.
Step 1: Set Up Your Document
- Open Adobe Illustrator on your computer.
- Go to "File" > "New" to create a new document.
- Set the dimensions for your infographic. Choose a size suitable for your intended platform (web, print, etc.).
Step 2: Plan Your Infographic
- Outline the content and structure of your infographic. Identify the main sections, data points, visuals, and text you want to include.
Step 3: Create the Background
- Choose a background color, gradient, or image that complements your infographic's theme.
- Use the "Rectangle" tool to draw a shape that covers the entire canvas as your background.
Step 4: Add Text and Headings
- Use the "Type" tool to add text boxes for headings and subheadings.
- Customize the font, size, color, and alignment to match your infographic's design.
Step 5: Incorporate Visual Elements
- Import images, illustrations, icons, and graphics relevant to your content.
- Use the "File" > "Place" command to insert images onto your canvas. Resize and position them as needed.
Step 6: Create Custom Elements
- Use Illustrator's tools to create custom icons, symbols, illustrations, and graphics.
- Use shapes, the Pen tool, and other tools to design unique elements that enhance your infographic.
Step 7: Data Visualization
- Use Illustrator's tools to create data visualizations such as charts, graphs, and diagrams.
- Draw shapes and lines to create accurate data representations, and add labels for clarity.
Step 8: Arrange and Align Elements
- Use the "Selection" tool to arrange and align your elements. Hold down the "Shift" key to maintain proportions while resizing.
- Use the "Align" options in the top toolbar to ensure elements are evenly spaced and aligned.
Step 9: Apply Styles and Effects
- Enhance your infographic's visuals with Illustrator's appearance panel and effects.
- Experiment with drop shadows, gradients, strokes, and other effects to add depth and dimension.
Step 10: Save and Export
- Save your Illustrator file to retain the editable layers.
- To share your infographic, go to "File" > "Export" and choose the desired format (JPEG, PNG, or PDF).
Step 11: Share and Showcase
- Share your infographic on social media, websites, presentations, or printed materials.
- Ensure your infographic effectively communicates your message and provides credit for any images or data used.
Creating infographics in Adobe Illustrator allows for intricate customization and design control. While it requires design expertise, the results can be visually stunning and impactful. By following this tutorial, you'll be equipped to leverage Adobe Illustrator's capabilities to design engaging and informative infographics that capture attention and convey information effectively.
- A Step-by-Step Guide to Creating an Infographic Template
- Crafting Compelling Infographics with Adobe Illustrator: A Step-by-Step Guide
- Crafting Infographics with Adobe Spark Post
- Creating Infographics Using Google Docs: A Creative Approach
- Creating Infographics with Photoshop
- Creating Informative Infographics with Google Charts
- Creating Stunning Infographics with PowerPoint: A Step-by-Step Tutorial
- Designing Infographics with Canva
- Empowering Creativity: Exploring Free Online Infographic Makers
- Transforming an Article into an Engaging Infographic: A Step-by-Step Guide
Creating Informative Infographics with Google Charts
Google Charts is a powerful and user-friendly tool that allows you to create dynamic and visually appealing data visualizations. Infographics designed using Google Charts can effectively convey complex information in an engaging and easily understandable manner. In this tutorial, I'll guide you through the process of using Google Charts to craft informative infographics.
Step 1: Access Google Charts
- Open your web browser and go to the Google Charts website: https://developers.google.com/chart.
- Explore the available chart types and examples to get a sense of what you can create.
Step 2: Choose a Chart Type
- Decide on the type of chart that best suits your infographic's content. Google Charts offers a variety of options, including bar charts, line charts, pie charts, and more.
Step 3: Prepare Your Data
- Organize your data in a structured format. Most Google Charts require data in the form of tables or arrays.
Step 4: Customize the Chart
- Visit the "Chart Gallery" on the Google Charts website and select the specific chart type you want to use.
- Within each chart's documentation, you'll find customizable options such as colors, labels, titles, and data formatting.
Step 5: Embed the Chart
- Once you've customized the chart to your liking, use the provided code snippet to embed the chart in your HTML document or website.
- If you're not comfortable with coding, you can also use Google Sheets to create and embed charts using the built-in charting functionality.
Step 6: Enhance the Infographic
- To create a complete infographic, you can combine multiple Google Charts on a single page.
- Add text, headings, and icons to provide context and enhance the visual appeal of your infographic.
Step 7: Publish and Share
- Once you're satisfied with your infographic, publish it on your website, blog, or social media platforms.
- Consider using Google Sites, Blogger, or other platforms to showcase your infographic alongside relevant content.
Tips for Effective Use of Google Charts:
-
Choose the Right Chart: Select a chart type that best represents your data and effectively communicates your message.
-
Keep It Simple: Avoid clutter by focusing on the key data points and minimizing unnecessary elements.
-
Use Colors Thoughtfully: Opt for a cohesive color scheme that matches your brand or the infographic's theme.
-
Provide Context: Include a title, labels, and legends to help viewers understand the chart's content.
-
Responsive Design: Ensure that your embedded charts are responsive and adjust well to different screen sizes.
-
Check Compatibility: Test your infographic on various devices and browsers to ensure compatibility and optimal viewing experience.
Step 8: Maintain Data Accuracy
- Regularly update your infographic to reflect the most current and accurate data.
Creating infographics with Google Charts is a great way to present data-driven stories, share insights, and engage your audience. By following this tutorial, you'll be able to harness the capabilities of Google Charts to design visually compelling and informative infographics that capture attention and convey information effectively.
- A Step-by-Step Guide to Creating an Infographic Template
- Crafting Compelling Infographics with Adobe Illustrator: A Step-by-Step Guide
- Crafting Infographics with Adobe Spark Post
- Creating Infographics Using Google Docs: A Creative Approach
- Creating Infographics with Photoshop
- Creating Informative Infographics with Google Charts
- Creating Stunning Infographics with PowerPoint: A Step-by-Step Tutorial
- Designing Infographics with Canva
- Empowering Creativity: Exploring Free Online Infographic Makers
- Transforming an Article into an Engaging Infographic: A Step-by-Step Guide
Creating Infographics with Photoshop
Adobe Photoshop, a powerful graphic design software, can be used to create intricate and visually striking infographics. While it requires a bit more design expertise, Photoshop offers unparalleled flexibility and creativity. In this tutorial, I'll guide you through the process of crafting impressive infographics using Adobe Photoshop.
Step 1: Set Up Your Canvas
- Open Adobe Photoshop on your computer.
- Go to "File" > "New" to create a new document.
- Set the dimensions for your infographic. Choose a resolution suitable for both print and digital use.
Step 2: Plan Your Infographic
- Outline the content and structure of your infographic. Identify the main sections, data points, visuals, and text you want to include.
Step 3: Create the Background
- Choose a background color or image that complements your infographic's theme.
- Use the "Paint Bucket" tool to fill the background layer with your chosen color.
Step 4: Add Text and Headings
- Use the "Horizontal Type" tool to add text boxes for headings and subheadings.
- Customize the font, size, color, and alignment to match your infographic's design.
Step 5: Incorporate Visual Elements
- Import images, illustrations, icons, and graphics relevant to your content.
- Use the "Place" command ("File" > "Place") to insert images onto your canvas. Resize and position them as needed.
Step 6: Create Data Visualizations
- Design charts, graphs, and diagrams to visualize data. Use the "Shape" and "Pen" tools to create lines, shapes, and bars for your visualizations.
- Add labels, titles, and legends to make your data visualizations easy to understand.
Step 7: Add Icons and Illustrations
- Use the "Shape" tools to create icons, symbols, and illustrations.
- Customize the colors, sizes, and styles of these elements to match your infographic's aesthetic.
Step 8: Arrange and Align Elements
- Use the "Move" tool to arrange and align your elements. Hold down the "Shift" key to maintain proportions while resizing.
- The "Align" and "Distribute" options under the "Edit" menu help ensure that your elements are evenly spaced.
Step 9: Apply Styles and Effects
- Enhance your infographic's visuals with Photoshop's layer styles and effects.
- Experiment with drop shadows, gradients, strokes, and other effects to give depth and dimension to your elements.
Step 10: Save and Export
- Save your Photoshop file to retain the editable layers.
- When you're ready to share your infographic, go to "File" > "Export" > "Export As" to save it as a high-resolution image (JPEG or PNG).
Step 11: Share and Showcase
- Share your infographic on social media, websites, presentations, or printed materials.
- Ensure that your infographic effectively communicates your message and provides credit for any images or data used.
Creating infographics in Photoshop allows for unparalleled customization and creative control. While it requires some design expertise, the results can be visually stunning and impactful. By following this tutorial, you'll be equipped to harness the potential of Photoshop to design engaging and informative infographics that captivate your audience's attention.
- A Step-by-Step Guide to Creating an Infographic Template
- Crafting Compelling Infographics with Adobe Illustrator: A Step-by-Step Guide
- Crafting Infographics with Adobe Spark Post
- Creating Infographics Using Google Docs: A Creative Approach
- Creating Infographics with Photoshop
- Creating Informative Infographics with Google Charts
- Creating Stunning Infographics with PowerPoint: A Step-by-Step Tutorial
- Designing Infographics with Canva
- Empowering Creativity: Exploring Free Online Infographic Makers
- Transforming an Article into an Engaging Infographic: A Step-by-Step Guide