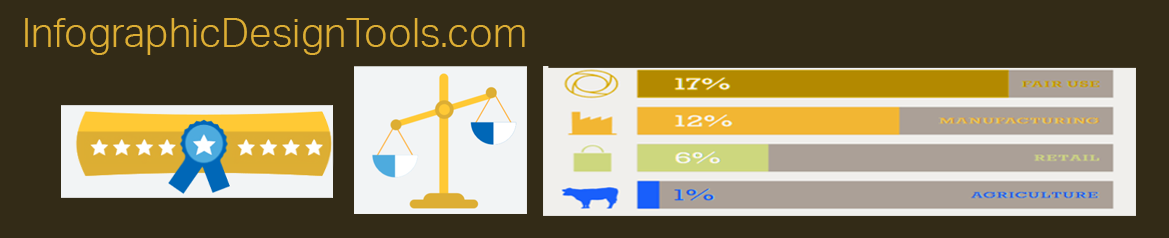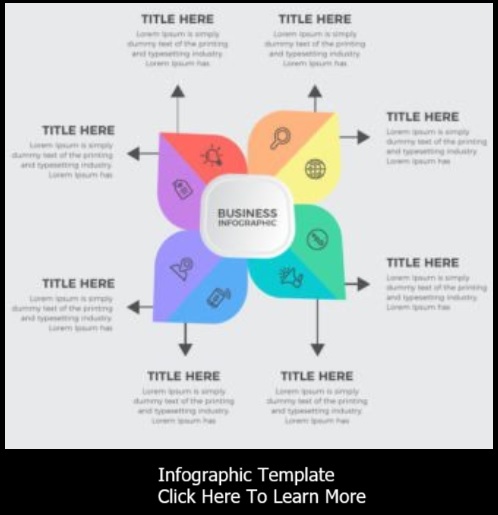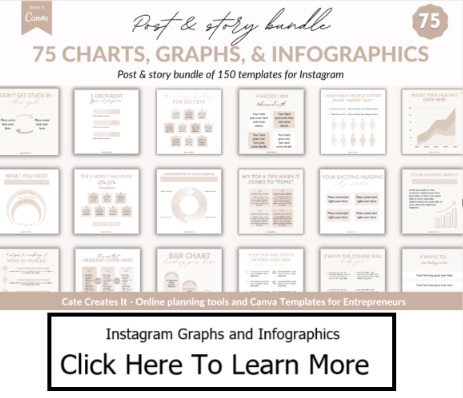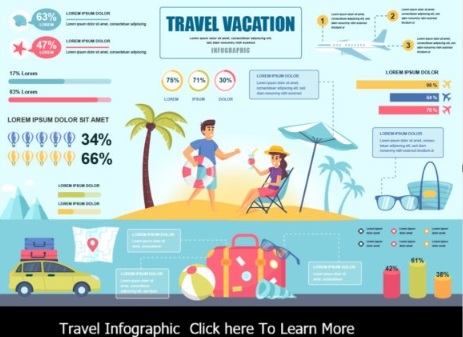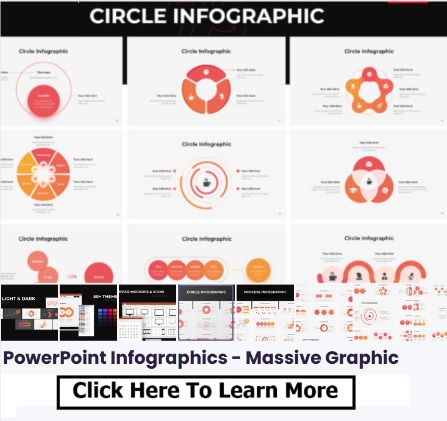Microsoft PowerPoint, often associated with slideshows, can be a powerful tool for designing eye-catching infographics as well. With its intuitive interface and versatile features, PowerPoint enables you to transform data and ideas into visually compelling graphics. In this tutorial, I'll guide you through the process of designing an infographic using PowerPoint.
Step 1: Plan Your Infographic
Before you dive into PowerPoint, outline the content and structure of your infographic. Identify the key data points, headings, and visuals you want to include. Decide on a color scheme that aligns with your brand or the theme of your infographic.
Step 2: Set Up Your Slide
- Open PowerPoint and create a new blank slide.
- Adjust the slide dimensions to match your desired infographic size. Go to the "Design" tab, click on "Slide Size," and choose "Custom Slide Size." Enter the dimensions in inches or pixels.
Step 3: Add Background and Title
- Go to the "Insert" tab and click on "Shapes." Choose a rectangle shape and draw it to cover the entire slide as the background.
- Fill the rectangle with your chosen color or a gradient that suits your design.
- Add a text box and enter the title of your infographic. Format the text by selecting the text box and using the options in the "Home" tab.
Step 4: Create Sections
- Use rectangular shapes or lines to divide your infographic into sections. These will help organize the content visually.
- Customize the shapes by right-clicking, selecting "Format Shape," and adjusting the fill color, outline color, and effects.
Step 5: Add Visual Elements
- Insert images, icons, and illustrations relevant to each section. You can find free icons online or use PowerPoint's built-in icons.
- To insert icons, go to the "Insert" tab, click on "Icons," and choose from the available categories. Resize and position the icons as needed.
Step 6: Data Visualization
- To create charts or graphs, select the data you want to visualize and go to the "Insert" tab.
- Choose the type of chart or graph you want to use, such as bar chart, pie chart, or line graph.
- Input your data in the Excel sheet that appears, and customize the chart's design, colors, and labels.
- Resize and position the chart within the appropriate section of your infographic.
Step 7: Text and Captions
- Add text boxes to provide explanations, captions, and labels for your visuals.
- Format the text by adjusting fonts, sizes, colors, and alignment to ensure readability.
Step 8: Finishing Touches
- Review your infographic's layout and design, making sure it's visually balanced and easy to follow.
- Group related elements together by selecting them, right-clicking, and choosing "Group."
- Use the "Arrange" options under the "Format" tab to bring elements forward or send them backward in the design.
Step 9: Save and Export
- Once you're satisfied with your infographic, save your PowerPoint file.
- To export the infographic as an image, go to "File" > "Save As." Choose a format such as JPEG or PNG, select the desired location, and click "Save."
Step 10: Share and Distribute
- Share your infographic on social media, websites, or in presentations.
- Remember to credit any sources you've used for images or data, and ensure that your infographic is visually appealing and easily understandable.
With this step-by-step tutorial, you can tap into the potential of PowerPoint to create engaging and effective infographics that convey your message with clarity and impact. Whether you're a professional designer or a beginner, PowerPoint's features make it a versatile tool for designing visually compelling graphics.
- A Step-by-Step Guide to Creating an Infographic Template
- Crafting Compelling Infographics with Adobe Illustrator: A Step-by-Step Guide
- Crafting Infographics with Adobe Spark Post
- Creating Infographics Using Google Docs: A Creative Approach
- Creating Infographics with Photoshop
- Creating Informative Infographics with Google Charts
- Creating Stunning Infographics with PowerPoint: A Step-by-Step Tutorial
- Designing Infographics with Canva
- Empowering Creativity: Exploring Free Online Infographic Makers
- Transforming an Article into an Engaging Infographic: A Step-by-Step Guide