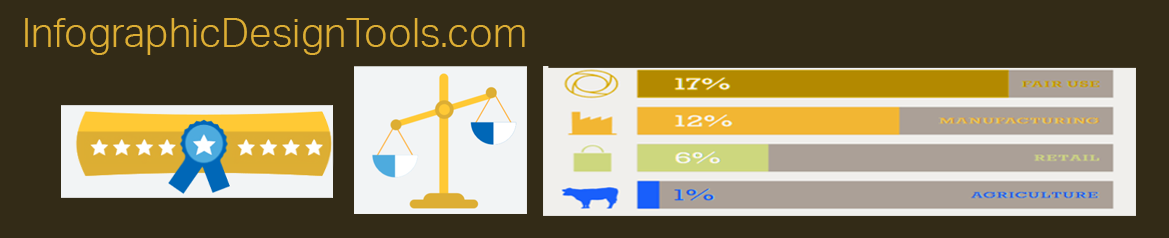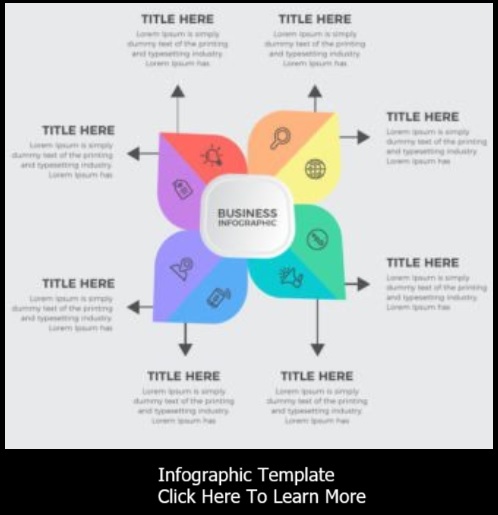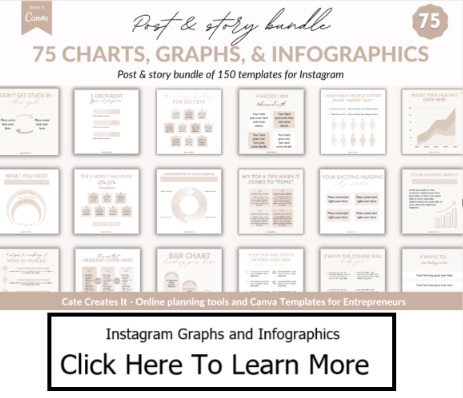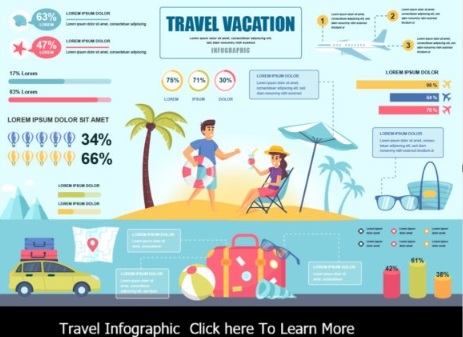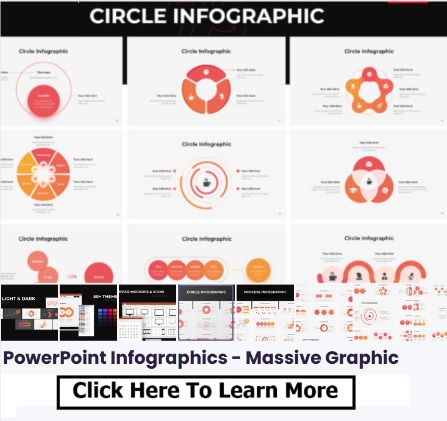Google Docs, widely known for its word processing capabilities, can also be used creatively to design basic infographics. While it may not offer the same design precision as specialized graphic design software, Google Docs can serve as a convenient and accessible tool for crafting simple and informative visuals. In this article, we'll explore how to leverage Google Docs to create infographics.
Step 1: Set the Stage
- Open a New Google Docs Document: Begin by opening Google Docs and creating a new document.
Step 2: Design Your Infographic
-
Choose a Layout: Decide on a layout for your infographic. Since Google Docs is primarily a text-based tool, you'll need to rely on text boxes, shapes, and simple design elements.
-
Use Tables for Structure: Tables can be a useful tool to create structured layouts. You can merge cells to form larger sections for headings, text, and visuals.
-
Insert Shapes: Utilize the "Insert" menu to add shapes, lines, and arrows that can help visually convey your message. These elements can act as separators, connectors, or pointers.
Step 3: Typography and Color
-
Typography Matters: Choose fonts that align with your infographic's tone and message. Ensure that the text remains readable and consistent throughout.
-
Color Palette: Although Google Docs doesn't offer extensive color customization, you can choose from a range of pre-defined colors. Select a palette that resonates with your content.
Step 4: Visual Elements
- Icons and Images: Google Docs allows you to insert images and icons. You can find free icons online and upload them to your document. Use these visuals to represent concepts or enhance understanding.
Step 5: Data Visualization
- Tables and Charts: You can create simple tables and charts directly in Google Docs. For more complex data visualizations, consider creating them in Google Sheets and then inserting them into your document.
Step 6: Organizing Content
- Text Boxes: Use text boxes to present key points, explanations, and data. These boxes can be easily moved and resized to fit the layout.
Step 7: Collaborative Potential
- Collaboration: Google Docs' collaborative features make it easy to work with others on your infographic. Invite collaborators to provide input, make changes, and offer suggestions.
Step 8: Sharing and Publishing
-
Sharing Options: When your infographic is ready, you can share the Google Docs document with others. Adjust the sharing settings to control who can view, comment, or edit the document.
-
Export as Image: While Google Docs isn't primarily designed for creating images, you can take screenshots of your infographic and save them as image files.
Step 9: Limitations and Alternatives
- Simplicity vs. Complexity: Google Docs' design capabilities are relatively basic compared to dedicated graphic design software. For more intricate and professional infographics, consider using specialized tools.
Step 10: Inspiration and Examples
-
Explore Templates: Google Docs offers a variety of templates that can serve as a starting point for your infographic design.
-
Examples: Look for inspiration from other Google Docs infographics shared online. Study how others have used text, shapes, and visuals creatively.
Conclusion
While Google Docs may not offer the advanced design features of specialized graphic design software, it's a versatile and collaborative tool that can be creatively repurposed to create basic infographics. Whether you're a student, professional, or educator, Google Docs' accessibility and familiar interface make it an option worth exploring when you want to convey information visually. With careful planning and creativity, you can leverage Google Docs to craft informative and engaging infographics that effectively communicate your message.
- A Step-by-Step Guide to Creating an Infographic Template
- Crafting Compelling Infographics with Adobe Illustrator: A Step-by-Step Guide
- Crafting Infographics with Adobe Spark Post
- Creating Infographics Using Google Docs: A Creative Approach
- Creating Infographics with Photoshop
- Creating Informative Infographics with Google Charts
- Creating Stunning Infographics with PowerPoint: A Step-by-Step Tutorial
- Designing Infographics with Canva
- Empowering Creativity: Exploring Free Online Infographic Makers
- Transforming an Article into an Engaging Infographic: A Step-by-Step Guide