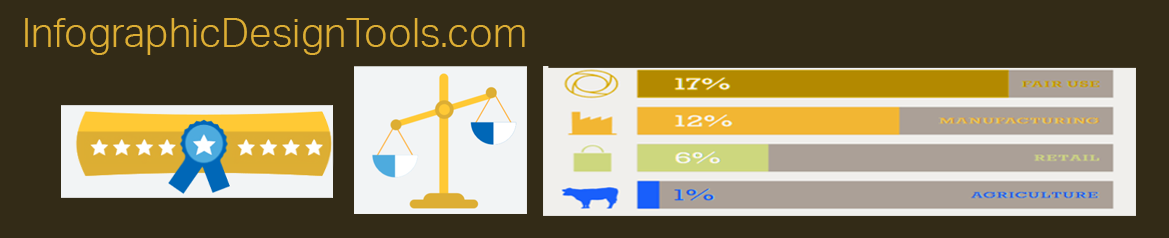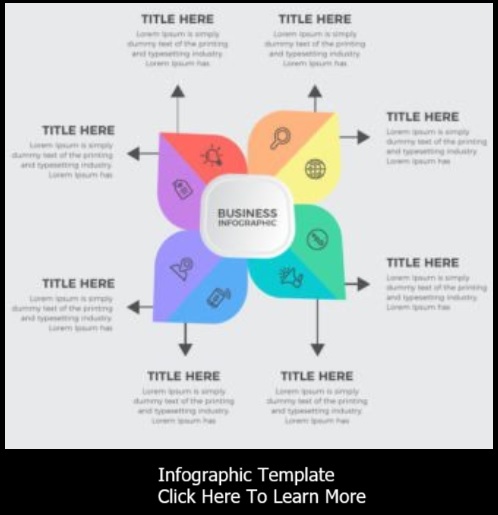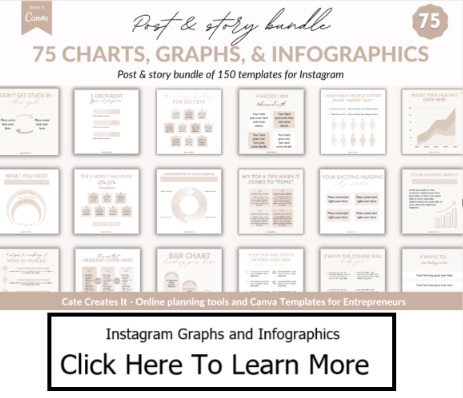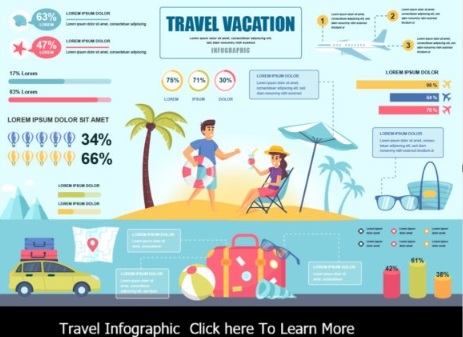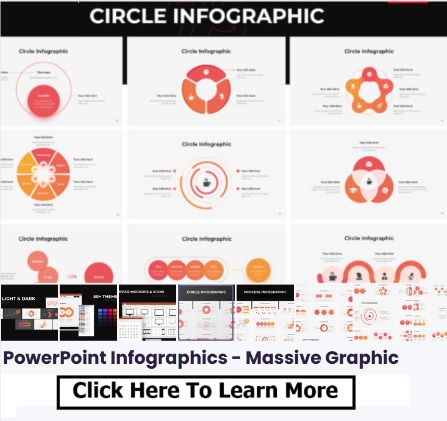Designing Infographics with Canva
Canva is a versatile and user-friendly graphic design platform that empowers users to create stunning infographics without the need for extensive design skills. Whether you're a beginner or a design enthusiast, this step-by-step tutorial will guide you through the process of crafting impressive infographics using Canva.
Step 1: Sign Up and Log In
- Visit the Canva website (www.canva.com) and sign up for a free account if you don't have one.
- Log in to your Canva account to access the design platform.
Step 2: Start a New Project
- Once you're logged in, click on the "Create a design" button located on the top right corner.
- In the search bar, type "infographic" and select the "Infographic" template.
Step 3: Choose a Template
- Canva offers a wide range of professionally designed infographic templates. Browse through the options and choose a template that fits your content and style.
Step 4: Customize Your Infographic
- Customize the template by clicking on different elements such as text, images, icons, and backgrounds.
- To edit text, simply click on the text box and replace the placeholder text with your content. You can adjust font styles, sizes, colors, and alignment using the text editing options.
- Replace template images with your own by clicking on them and uploading your desired images from your computer or Canva's library.
- Explore the "Elements" tab on the left panel to add icons, shapes, lines, and illustrations to enhance your infographic.
Step 5: Add Icons and Graphics
- Click on the "Elements" tab and select the "Icons" category to access a wide variety of icons and graphics.
- Search for specific icons related to your content and drag them onto your infographic. Resize, rotate, and position them as needed.
Step 6: Incorporate Data Visualizations
- Canva provides tools to create simple data visualizations such as bar charts, pie charts, and more.
- Click on the "Charts" option in the "Elements" tab, choose the chart type you want, and input your data. The chart will automatically update based on your data.
Step 7: Customize Colors and Themes
- Click on the "Colors" tab on the left panel to choose a color palette that matches your content or brand.
- You can also explore different themes in the "Templates" tab to quickly change the overall look of your infographic.
Step 8: Arrange and Align Elements
- Use the drag-and-drop feature to rearrange elements within your infographic.
- The alignment tools located at the top of the design workspace help you ensure that elements are evenly spaced and aligned.
Step 9: Preview and Download
- Click on the "Preview" button to see how your infographic looks before finalizing.
- If you're satisfied with the design, click on the "Download" button at the top-right corner.
- Choose the format you want (JPEG or PNG) and the desired quality.
Step 10: Share and Showcase
- Once downloaded, your infographic is ready to be shared on social media, websites, presentations, or printed materials.
- Ensure that your infographic effectively communicates your message and provides credit for any images or data used.
Canva simplifies the process of creating visually appealing infographics, making it accessible to individuals with various design backgrounds. By following this tutorial, you can tap into the creative potential of Canva to design engaging and impactful infographics that capture your audience's attention.
- A Step-by-Step Guide to Creating an Infographic Template
- Crafting Compelling Infographics with Adobe Illustrator: A Step-by-Step Guide
- Crafting Infographics with Adobe Spark Post
- Creating Infographics Using Google Docs: A Creative Approach
- Creating Infographics with Photoshop
- Creating Informative Infographics with Google Charts
- Creating Stunning Infographics with PowerPoint: A Step-by-Step Tutorial
- Designing Infographics with Canva
- Empowering Creativity: Exploring Free Online Infographic Makers
- Transforming an Article into an Engaging Infographic: A Step-by-Step Guide
Crafting Infographics with Adobe Spark Post
Adobe Spark Post is a user-friendly online design tool that empowers you to create stunning infographics without the need for advanced design skills. Whether you're a beginner or a design enthusiast, this step-by-step tutorial will guide you through the process of crafting impressive infographics using Adobe Spark Post.
Step 1: Set Up Your Adobe Spark Account
- Visit the Adobe Spark website (spark.adobe.com) and sign in or create a free account if you don't have one.
Step 2: Start a New Project
- Once you're logged in, click on the "Create" button to start a new project.
- Choose "Post" as the project type since we're creating an infographic.
Step 3: Choose a Template
- Adobe Spark Post offers a variety of professionally designed templates for infographics. Browse through the options and choose a template that suits your content and style.
Step 4: Customize Your Infographic
- Customize the template by clicking on the different elements such as text, images, icons, and backgrounds.
- To change text, simply click on the text box and type in your content. Adjust font styles, sizes, colors, and alignment using the text editing options on the right panel.
- Replace template images with your own by clicking on them and uploading your desired images from your computer or Adobe Spark's image library.
- Explore the "Elements" tab on the left panel to add icons, shapes, and illustrations to enhance your infographic.
Step 5: Add Icons and Graphics
- Click on the "Icons" category in the "Elements" tab to access a wide range of icons and graphics.
- Search for specific icons related to your content and drag them onto your infographic. Resize and reposition them as needed.
Step 6: Incorporate Data Visualizations
- Adobe Spark Post offers simple data visualization tools to create bar charts, pie charts, and more.
- Click on the "Charts" option in the "Elements" tab, choose the chart type you want, and enter your data. The chart will automatically update based on the data you provide.
Step 7: Customize Colors and Themes
- Under the "Design" tab on the right panel, you'll find various color themes to choose from. Select a theme that complements your content or brand.
- If you want to use custom colors, click on the color swatches in the design panel and use the color picker to choose your desired shades.
Step 8: Arrange and Align Elements
- Use the "Arrange" options in the design panel to bring elements forward or send them backward in the design.
- The alignment tools help you ensure that all elements are evenly spaced and aligned for a polished look.
Step 9: Preview and Export
- Click on the "Preview" button to see how your infographic looks before finalizing.
- If you're satisfied with the design, click on the "Download" button at the top-right corner to export your infographic.
- Choose the format you want (JPEG or PNG) and the desired quality.
Step 10: Share and Showcase
- Once downloaded, your infographic is ready to be shared on social media, websites, presentations, or printed materials.
- Remember to credit any sources for images or data you've used, and ensure that your infographic effectively communicates your message.
Adobe Spark Post simplifies the process of creating professional-looking infographics, making it accessible to individuals with varying design backgrounds. By following this tutorial, you can harness the creative potential of Adobe Spark Post to craft engaging and visually appealing infographics that captivate your audience's attention.
- A Step-by-Step Guide to Creating an Infographic Template
- Crafting Compelling Infographics with Adobe Illustrator: A Step-by-Step Guide
- Crafting Infographics with Adobe Spark Post
- Creating Infographics Using Google Docs: A Creative Approach
- Creating Infographics with Photoshop
- Creating Informative Infographics with Google Charts
- Creating Stunning Infographics with PowerPoint: A Step-by-Step Tutorial
- Designing Infographics with Canva
- Empowering Creativity: Exploring Free Online Infographic Makers
- Transforming an Article into an Engaging Infographic: A Step-by-Step Guide
Creating Stunning Infographics with PowerPoint: A Step-by-Step Tutorial
Microsoft PowerPoint, often associated with slideshows, can be a powerful tool for designing eye-catching infographics as well. With its intuitive interface and versatile features, PowerPoint enables you to transform data and ideas into visually compelling graphics. In this tutorial, I'll guide you through the process of designing an infographic using PowerPoint.
Step 1: Plan Your Infographic
Before you dive into PowerPoint, outline the content and structure of your infographic. Identify the key data points, headings, and visuals you want to include. Decide on a color scheme that aligns with your brand or the theme of your infographic.
Step 2: Set Up Your Slide
- Open PowerPoint and create a new blank slide.
- Adjust the slide dimensions to match your desired infographic size. Go to the "Design" tab, click on "Slide Size," and choose "Custom Slide Size." Enter the dimensions in inches or pixels.
Step 3: Add Background and Title
- Go to the "Insert" tab and click on "Shapes." Choose a rectangle shape and draw it to cover the entire slide as the background.
- Fill the rectangle with your chosen color or a gradient that suits your design.
- Add a text box and enter the title of your infographic. Format the text by selecting the text box and using the options in the "Home" tab.
Step 4: Create Sections
- Use rectangular shapes or lines to divide your infographic into sections. These will help organize the content visually.
- Customize the shapes by right-clicking, selecting "Format Shape," and adjusting the fill color, outline color, and effects.
Step 5: Add Visual Elements
- Insert images, icons, and illustrations relevant to each section. You can find free icons online or use PowerPoint's built-in icons.
- To insert icons, go to the "Insert" tab, click on "Icons," and choose from the available categories. Resize and position the icons as needed.
Step 6: Data Visualization
- To create charts or graphs, select the data you want to visualize and go to the "Insert" tab.
- Choose the type of chart or graph you want to use, such as bar chart, pie chart, or line graph.
- Input your data in the Excel sheet that appears, and customize the chart's design, colors, and labels.
- Resize and position the chart within the appropriate section of your infographic.
Step 7: Text and Captions
- Add text boxes to provide explanations, captions, and labels for your visuals.
- Format the text by adjusting fonts, sizes, colors, and alignment to ensure readability.
Step 8: Finishing Touches
- Review your infographic's layout and design, making sure it's visually balanced and easy to follow.
- Group related elements together by selecting them, right-clicking, and choosing "Group."
- Use the "Arrange" options under the "Format" tab to bring elements forward or send them backward in the design.
Step 9: Save and Export
- Once you're satisfied with your infographic, save your PowerPoint file.
- To export the infographic as an image, go to "File" > "Save As." Choose a format such as JPEG or PNG, select the desired location, and click "Save."
Step 10: Share and Distribute
- Share your infographic on social media, websites, or in presentations.
- Remember to credit any sources you've used for images or data, and ensure that your infographic is visually appealing and easily understandable.
With this step-by-step tutorial, you can tap into the potential of PowerPoint to create engaging and effective infographics that convey your message with clarity and impact. Whether you're a professional designer or a beginner, PowerPoint's features make it a versatile tool for designing visually compelling graphics.
- A Step-by-Step Guide to Creating an Infographic Template
- Crafting Compelling Infographics with Adobe Illustrator: A Step-by-Step Guide
- Crafting Infographics with Adobe Spark Post
- Creating Infographics Using Google Docs: A Creative Approach
- Creating Infographics with Photoshop
- Creating Informative Infographics with Google Charts
- Creating Stunning Infographics with PowerPoint: A Step-by-Step Tutorial
- Designing Infographics with Canva
- Empowering Creativity: Exploring Free Online Infographic Makers
- Transforming an Article into an Engaging Infographic: A Step-by-Step Guide
Empowering Creativity: Exploring Free Online Infographic Makers
In the era of visual communication, infographics have become indispensable tools for simplifying complex information, making content engaging, and enhancing comprehension. The good news is that you don't need to be a design expert to create stunning infographics. Thanks to the proliferation of free online infographic makers, anyone can unleash their creativity and craft visually compelling graphics without the need for advanced design skills. Let's dive into the world of these accessible tools and discover how they empower individuals and businesses to convey their messages effectively.
The Rise of Online Infographic Makers:
Gone are the days when designing infographics required proficiency in graphic design software. With the advent of online infographic makers, creating visually striking graphics has become a user-friendly endeavor. These platforms offer an array of templates, icons, illustrations, and customization options that cater to various industries, purposes, and design preferences.
Key Features of Online Infographic Makers:
-
Templates Galore: Online infographic makers provide a library of pre-designed templates for different types of infographics, ranging from data visualizations to step-by-step guides.
-
Customization Options: From colors and fonts to icons and backgrounds, these tools offer customization options to align the infographic with your brand identity and visual preferences.
-
Drag-and-Drop Interface: The user-friendly drag-and-drop interface allows you to easily add, move, and resize elements within your infographic.
-
Icon and Image Libraries: Access to extensive libraries of icons, images, and illustrations allows you to choose visuals that best represent your content.
-
Data Visualization Tools: Many online infographic makers include built-in tools for creating charts, graphs, and diagrams to visually represent data.
-
Text Styling: Customizable text options, including fonts, sizes, colors, and formatting, ensure your infographic's text is visually appealing and easy to read.
-
Export and Sharing Options: Once your infographic is ready, these tools offer options to export it in various formats, including JPEG, PNG, or PDF, and share it directly on social media platforms or websites.
Popular Free Online Infographic Makers:
-
Canva: A versatile graphic design platform offering a range of infographic templates, images, and customization options suitable for beginners and professionals alike.
-
Piktochart: Known for its user-friendly interface, Piktochart provides a variety of customizable templates, as well as data visualization tools.
-
Venngage: Particularly strong in data visualization, Venngage offers templates and tools for creating charts, graphs, and maps.
-
Visme: With an emphasis on visual storytelling, Visme provides templates, animations, and interactive elements for engaging infographics.
-
Infogram: A data visualization tool that specializes in creating informative charts, graphs, and maps for dynamic infographics.
Unlocking Creativity:
Online infographic makers have democratized the world of design by making it accessible to individuals and businesses of all skill levels. Whether you're a marketer looking to communicate statistics effectively or an educator aiming to simplify complex concepts, these tools empower you to craft visually appealing and impactful infographics. With the freedom to unleash your creativity and convey messages with clarity, online infographic makers have transformed the way we communicate in the digital age.
- A Step-by-Step Guide to Creating an Infographic Template
- Crafting Compelling Infographics with Adobe Illustrator: A Step-by-Step Guide
- Crafting Infographics with Adobe Spark Post
- Creating Infographics Using Google Docs: A Creative Approach
- Creating Infographics with Photoshop
- Creating Informative Infographics with Google Charts
- Creating Stunning Infographics with PowerPoint: A Step-by-Step Tutorial
- Designing Infographics with Canva
- Empowering Creativity: Exploring Free Online Infographic Makers
- Transforming an Article into an Engaging Infographic: A Step-by-Step Guide
A Step-by-Step Guide to Creating an Infographic Template
Infographics have become a powerful tool for conveying information in a visually engaging and memorable way. They simplify complex data, make content more shareable, and enhance the overall reader experience. One effective way to streamline the process of creating infographics is by designing an infographic template. A well-crafted template not only saves time but also maintains consistency in branding and design. Here's a step-by-step guide on how to create an infographic template:
Step 1: Define Your Purpose and Audience
Before diving into design, clarify the purpose of your infographics and identify your target audience. Are you creating educational infographics, marketing materials, or data-driven visuals? Understanding your audience's preferences and needs will guide the design choices you make.
Step 2: Choose a Design Tool
Select a design tool that suits your skills and needs. Popular options include Adobe Illustrator, Canva, Piktochart, and Visme. These tools offer pre-designed templates and a wide array of design elements that can help expedite the creation process.
Step 3: Determine the Layout and Structure
Decide on the layout of your template. Consider the arrangement of headers, subheadings, body text, images, icons, and data visualization components. A clear and organized structure ensures that your infographics are easy to follow.
Step 4: Create a Consistent Color Palette
Choose a color palette that aligns with your brand or the subject matter of your infographics. Consistency in colors fosters recognition and reinforces your visual identity. Stick to a limited number of colors to avoid overwhelming the viewer.
Step 5: Develop Typography Guidelines
Select fonts that are easy to read and align with the tone of your content. Choose a primary font for headings and a complementary font for body text. Establish font sizes and styles for various elements, maintaining a hierarchy to guide the reader's attention.
Step 6: Incorporate Visual Elements
Integrate visual elements such as icons, illustrations, and images that complement your content. Ensure that these elements are cohesive and align with your branding. Remember, visuals should enhance the message, not overshadow it.
Step 7: Design Data Visualization Templates
If your infographics often include charts, graphs, or other data visualizations, design templates for these elements. Consistency in the design of these components ensures that readers can easily interpret the information presented.
Step 8: Include Call-to-Action (CTA) Areas
Depending on your goals, incorporate designated spaces for call-to-action buttons or text. If your infographics are part of a marketing strategy, well-placed CTAs can drive reader engagement and conversion.
Step 9: Review and Refine
After designing your template, review it thoroughly. Check for alignment, consistency, and overall visual appeal. Test the template with sample content to ensure that it accommodates different types of information effectively.
Step 10: Save as a Master Template
Once you're satisfied with the design, save your infographic template as a master file. This file should serve as the basis for all future infographics. Make sure to keep a backup copy and regularly update it as your branding or design needs evolve.
Step 11: Customize for Specific Content
When creating new infographics, open the master template and customize it with the specific content, data, and visuals. Adjust colors, text, and images to match the topic while maintaining the overall design structure.
Creating an infographic template streamlines your design process, maintains consistency, and allows you to focus on the content rather than starting from scratch each time. Remember that templates can be refined over time based on feedback and changing design trends. With a well-designed template in hand, you're well on your way to creating visually impactful and consistent infographics that effectively convey your message to your audience.
- A Step-by-Step Guide to Creating an Infographic Template
- Crafting Compelling Infographics with Adobe Illustrator: A Step-by-Step Guide
- Crafting Infographics with Adobe Spark Post
- Creating Infographics Using Google Docs: A Creative Approach
- Creating Infographics with Photoshop
- Creating Informative Infographics with Google Charts
- Creating Stunning Infographics with PowerPoint: A Step-by-Step Tutorial
- Designing Infographics with Canva
- Empowering Creativity: Exploring Free Online Infographic Makers
- Transforming an Article into an Engaging Infographic: A Step-by-Step Guide